Do a Task After a Fixed Time Python 3 Continuously
Summary: in this tutorial, you'll learn how to use the Tkinter after() method to schedule an action after a timeout has elapsed.
Introduction to Tkinter after() method
All Tkinter widgets have the after() method with the following syntax:
widget.after(delay, callback=None)
Code language: Python ( python ) The after() method calls the callback function once after a delay milliseconds (ms) within Tkinter's main loop.
If you don't provide the callback, the after() method behaves like the time.sleep() function. However, the after() method uses the millisecond instead of the second as the unit.
Tkinter after() method example
Let's see the following program:
import tkinter as tk from tkinter import ttk import time class App (tk.Tk): def __init__ (self): super().__init__() self.title('Tkinter after() Demo') self.geometry('300x100') self.style = ttk.Style(self) self.button = ttk.Button(self, text='Wait 3 seconds') self.button['command'] = self.start self.button.pack(expand=True, ipadx=10, ipady=5) def start (self): self.change_button_color('red') time.sleep(3) self.change_button_color('black') def change_button_color (self, color): self.style.configure('TButton', foreground=color) if __name__ == "__main__": app = App() app.mainloop()
Code language: Python ( python ) The program consists of a button. When you click the button:
- First, the color of the button turns red.
- Then, the program sleeps for 3 seconds.
- Finally, the color of the button turns black.
However, when you run the program and click the button, you'll notice that the color of the button doesn't change at all. Also, the window freezes for 3 seconds like this:
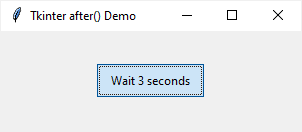
The reason was that the sleep() function suspended the main thread execution. Therefore, Tkinter couldn't update the GUI.
To fix the issue, you can use the after() method to schedule the action that updates the color of the button instead of suspending the main thread execution. For example:
import tkinter as tk from tkinter import ttk import time class App (tk.Tk): def __init__ (self): super().__init__() self.title('Tkinter after() Demo') self.geometry('300x100') self.style = ttk.Style(self) self.button = ttk.Button(self, text='Wait 3 seconds') self.button['command'] = self.start self.button.pack(expand=True, ipadx=10, ipady=5) def start (self): self.change_button_color('red') self.after(3000,lambda: self.change_button_color('black')) def change_button_color (self, color): self.style.configure('TButton', foreground=color) print(color) if __name__ == "__main__": app = App() app.mainloop()
Code language: Python ( python ) Output:
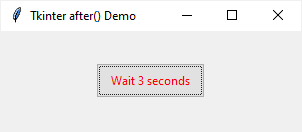
Why use Tkinter after() method
A Python program can have one or multiple threads. When you launch a Tkinter application, it executes in the main thread.
The Tkinter's main loop must start from the main thread. It's responsible for handling events and updating GUI.
If you start a long-running task in the main thread, the GUI will freeze and don't respond to user events.
To prevent a long-running task from blocking the main thread, you can schedule an action that won't be executed earlier than a specified time by using the after() method.
Tkinter will execute the callback in the main thread when the main thread is not busy.
A practical Tkinter after() method example
The following program displays a digital clock. It uses the after() method to update the current time every second:
import tkinter as tk from tkinter import ttk import time class DigitalClock (tk.Tk): def __init__ (self): super().__init__() # configure the root window self.title('Digital Clock') self.resizable(0, 0) self.geometry('250x80') self['bg'] = 'black' # change the background color to black self.style = ttk.Style(self) self.style.configure( 'TLabel', background='black', foreground='red') # label self.label = ttk.Label( self, text=self.time_string(), font=('Digital-7', 40)) self.label.pack(expand=True) # schedule an update every 1 second self.label.after(1000, self.update) def time_string (self): return time.strftime('%H:%M:%S') def update (self): """ update the label every 1 second """ self.label.configure(text=self.time_string()) # schedule another timer self.label.after(1000, self.update) if __name__ == "__main__": clock = DigitalClock() clock.mainloop()
Code language: Python ( python ) Output:
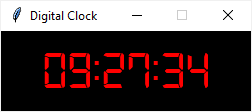
How it works.
The following method returns the current time in the string format:
deftime_string (self):return time.strftime('%H:%M:%S')
Code language: Python ( python ) The __init__() method uses the after() method to schedule an action that updates the current time to the label every second:
self.label.after(1000, self.update)
Code language: Python ( python ) In the update() method, update the current time to the label, and schedule another update after one second:
defupdate (self):""" update the label every 1 second """ self.label.configure(text=self.time_string())# schedule another timer self.label.after(1000, self.update)
Code language: Python ( python ) Note that this program uses the Digital 7 font from the 1001fonts.com
Summary
- Use the Tkinter
after()method to schedule an action that will run after a timeout has elapsed - The callback passed into the
after()method still runs in the main thread. Therefore, you should avoid performing the long-running task using theafter()method.
Did you find this tutorial helpful ?
Source: https://www.pythontutorial.net/tkinter/tkinter-after/
0 Response to "Do a Task After a Fixed Time Python 3 Continuously"
Post a Comment